
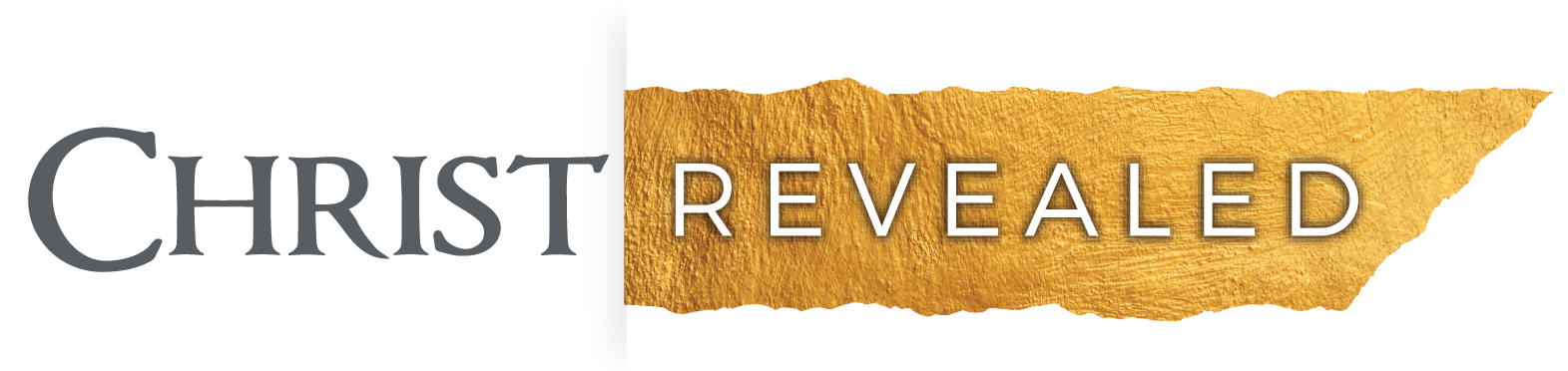
Troubleshoot playback quality and buffering issues
Vimeo videos are viewable in a variety of different qualities, ranging from 360p to 4K. In “Auto” mode, our player switches between all available qualities to accommodate changes in the viewer’s Internet speed. The following table shows the minimum speeds required for each playback quality:
| Quality | Required Minimum Bandwidth |
| 360p | 1 Mbps |
| 720p | 4 Mbps |
| 1080p | 6 Mbps |
| 4K | 22 Mbps |
When a video plays in lower than expected quality, it’s likely because the viewer’s Internet speed (bandwidth) cannot support higher quality playback.
Viewers can manually select a particular quality by selecting the gear icon in the lower right corner of the player. (This may result in frequent buffering if the bandwidth does not meet the required minimum outlined above.) Only qualities up to the source file’s native resolution will be available.
Quality problems can also arise when there is a problem with the source video file. If the quality issue is visible in the source, try re-exporting the file and re-uploading to Vimeo.
✦ Frequent buffering during playback
Frequent buffering can occur when the viewer’s Internet bandwidth does not support playback of the selected video quality.
Try the following to reduce buffering during playback:
- Switch to “Auto” in the quality menu, if available
- If “Auto” is not available, switch to one of the lower quality options
- Close extra browser tabs or other applications that may be using extra bandwidth
- If you’re using a VPN connection that’s masking your computer’s true geographic location, disable it
- Disable all extensions or plug-ins associated with your browser. (If that helps try re-enabling these one by one to isolate which one caused the issue.
- Restart your router, browser, and computer.
✦ Dropped frames during playback
Dropped frames can occur if your machine/device’s processing is unable to keep up with the video data that’s being transferred. If your system cannot process a higher quality of video, frames of video may be skipped, which can cause audio to become out of sync as well. This tends to happen most when multiple programs are running while viewing video.
Try the following to reduce dropped frames during playback:
- Select the gear icon and choose a lower quality of video in the player menu
- Close extra browser tabs and applications (including anti-virus or other software that could be running in the background)
- Disable the hardware acceleration setting in your browser (Note: Hardware acceleration is required for 360 videos)
- Make sure you are using the latest version of your browser
- If you are using an older browser or system, make sure you have the latest version of Flash running on your computer.
- Update your computer’s graphics driver
- Reboot your computer
✦ Player debug panel
The debug panel helps provide critical information related to your playback experience. This includes the CDN, your bandwidth to that CDN, the rate of dropped frames, embed size, and more.
To log your playback experience using our debug tool, please follow these instructions:
- Open any video you’ve noticed this issue on.
- Press “D” on your keyboard to open a debug panel in the player.
- Press play and watch the video for a full minute (or until the video ends), while capturing the issue. Important: Do not let the video end before moving on to step #4 (otherwise, the debug panel will disappear!)
- Click the blue “Open link” button.
- Copy the link below the words “Share your results by copying this URL.”
- Paste the results from the debug panel in an email to support@vimeo.com with the subject line, Playback debug results.
In addition to the debug panel log, we’ll also need a detailed description of the problem you’re experiencing (e.g buffering or dropped frames) and a complete list of the specific videos you’re attempting to view.